Changes to Manage My Policy Online Portal
20th September, 2021
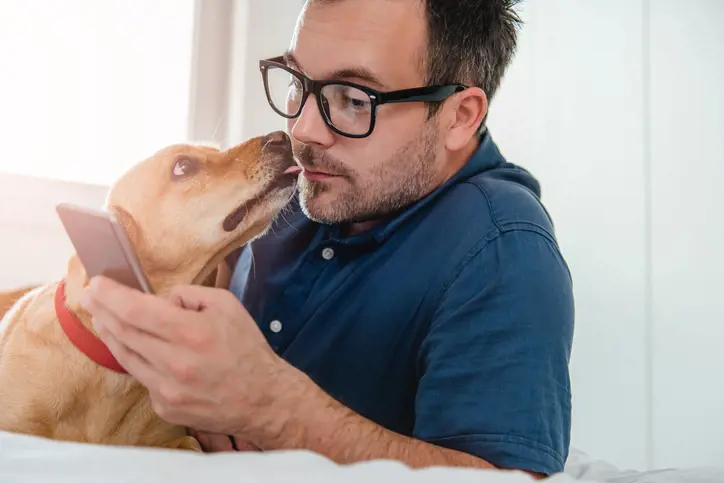
We’re excited to let you know about some changes we’ve made to ‘Manage My Policy’.
These updates will allow you to make and track claims online removing the need for paper claims forms and giving you access to upload all supporting claims documentation. This should help in speeding up the claims settlement process allowing us to pay out your claim quicker than before.
Action required by you
To see your updated online policy management portal and make use of the new features available we need you to take the following action:
- Click on 'Manage my Policy' to access your portal
- Reset your password by clicking the forgotten password link
- Enter the email address registered on your policy
- You will receive an email asking you to reset your password
- Use the link in the email to reset your password
- Once your password has been changed return to the MMP log on page and enter your email address and new password
What’s new?
The biggest change to how you can now use your portal is that you can complete the entire claim process.
We’ve designed the process to be quick, simple and easy to use but below are some guidelines to help you submit your claim correctly first time round.
-
Claims screen

This is the Portal screen you will see after selecting Claims.
If there are no claims on the policy then the screen will be blank.
Within each claim box it shows the Condition you claimed for, the Status of that claim, the date you entered the claim and the amount you are claiming for.
You can select any of the claims, no matter what the Status, and see more information about that claim.
- Creating a new claim
You can also Create a Claim; a new feature in the Portal where you can inform us you wish to make a claim, no paper form required!

Selecting Create a Claim opens up a new window.

From here you can select from a variety of different claim types. This list may vary depending on the level of cover you have.
Each type of claim has its own question set. For this guide we have selected 'My pet needed medical treatment'.
- Entering your claim details
Once you have selected what type of claim you want to make you are presented with a series of questions spread across two different pages.


You can let us know if the claim is linked to a previous claim you have made.
You can find your vet using their postcode or by typing the name. If you can’t find it you can enter it manually.
Once you have completed these two pages you are shown a Summary page.
- Submitting your claim
Once you have answered all questions you will be shown a summary of your claim showing the information you’ve provided to us.
If any of the information is wrong you can go back to the section that needs updating by clicking on it.

If you’re happy with all of the information shown in the summary you need to read the declaration, tick the box and click Submit Claim.

If you have selected a vet from our list then your vet will now be emailed to complete their part of the claim form.
- Uploading Documents
Once a claim has been created you can select it and;
- See a Summary of that claim
- Upload documents to that claim
- See the vet you selected when creating that claim
We will always let you know what documents you need to send us. This can differ from claim type to claim type.

If you want to upload a document to us just select the Upload Document button.
At this point you are prompted to select the document from your computer, name it and give a description of what it is.
Uploaded documents appear here too, so you can see what you have already sent us. If you need to delete an uploaded document you will need to call or email us.

If you have any questions surrounding the new Manage My Policy online portal, you can contact us using the Live Chat feature within the portal or on our website, or email us at customerqueries@insurancefactory.co.uk.
Helpful Pages
Recent Posts

Why do Great Danes bury their heads?
12/03/25
Find out more about Beagles
28/02/25Pet Insurance Quote
- 98% claims paid *
- Claims paid directly to vets
- 24/7 vet video consultations
- Interest free monthly payments


